RECOMMENDED:Now that the final version of the Windows 8/8.1 OS is officially available for download, some of you might be planning to use it as your primary OS. When it comes to installing Windows 7 and Windows 8/8.1, the best way is using a bootable USB stick to quickly install the OS.As most of the motherboards available today support USB booting, we are going to show you how to prepare a bootable USB to install Windows 8/8.1. Though there are, most of them don’t work properly.
So, we are using this simple-to-use and 100% working Command Prompt method.Requirements. # Windows 8 ISO file or DVD# 4 GB+ USB flash drive# A PC with Vista, Windows 7, or Windows 8/8.1 OSNote: Please backup all files on your USB flash drive as we are going to format it. Install Windows 8.1 from USB flash drive1. Connect your USB flash drive to your PC and backup all files before proceeding to the next step.2. Go to Start, All Programs, Accessories, right-click on Command Prompt and select Run as administrator to launch the Command Prompt with admin rights. Click Yes for the UAC prompt.You can also launch the Prompt with administrative privileges by typing CMD in Start menu search box and then hitting Ctrl + Shift + Enter keys.3. In the Command Prompt, type the following command and hit enter:DISKPARTYou will see the following message:4.
Now, type LIST DISK command and hit Enter key to see the disk number of your USB flash drive. In this guide, my USB flash drive disk number is “1”. Check the USB size next to the to status (see in the below picture) to make sure your USB disk number.For example, in the above snapshot, you can see 15 GB size next to my Disk 1. So, make sure that DISKPART has detected your USB flash drive.
If you can’t see your USB flash drive in the list, try to reconnect the flash drive and then follow the above steps again.5. Now type the following commands one and by one, and hit Enter key after typing each command to execute it.SELECT DISK 1 (your USB stick disk number that you have obtained in step 4)CLEANCREATE PARTITION PRIMARYSELECT PARTITION 1ACTIVEFORMAT FS=NTFS(Format process may take few minutes to hours depending on your USB drive size)ASSIGNEXITNow you have created a bootable USB.
Don’t close the Command Prompt. Simply minimize it and proceed to the next step.6. Now, you need to mount the Windows 8/8.1 ISO file that you have downloaded. Please refer to our.Once you have mounted, note down the drive letter of the virtual drive as we need to copy the contents of that virtual drive to the bootable USB.And, if you already have a bootable Windows 8/8.1 DVD, simply insert it into the optical drive and note down the drive letter.7.
Maximize the Command Prompt and execute the following commands:G: CD BOOT and hit enter (Where “G” is your DVD drive letter or mounted virtual drive letter)CD BOOT and hit enter to see the below message.8. You are almost done! Type BOOTSECT.EXE /NT60 J: (where “J” is your USB flash drive letter and can be found in explorer) command and hit Enter key.9. Now open the virtual drive that you have used to mount the Windows 8/8.1 ISO and copy all contents to the root of your USB flash drive. And, if you have bootable Windows 8 DVD in the optical drive, simply copy all the contents to USB flash drive.NOTE: Please note that you need to enable the USB boot feature in the BIOS to be able to install Windows 8/8.1 from USB flash drive.
How to CLEAN Install Windows 8 directly from Hard drive – NO DVD or USB needed! For example, you have a netbook or desktop that you want to install Windows 8 onto, but can’t use DVD or USB for whatever reason (or don't want to, like me). This method will allow you to boot and install Windows directly from the hard drive. This guide involves plugging the hard drive into another working computer, preparing the hard drive, placing it back in the system, and installing Windows as usual. This was tested with Windows 8 and Windows 8.1. The guide for Windows 7 is exactly the same. Using Windows XP, Windows Vista, Windows 7, or Windows 8 open CMD as Administrator (Windows key + R, type CMD, hit Enter) Enter the following commands, (replace X with what applies to your hard drive): diskpart list disk select disk X list partition select partition X active exit X:bootbootsect.exe /nt60 X: (See picture for example) Exit and shutdown.
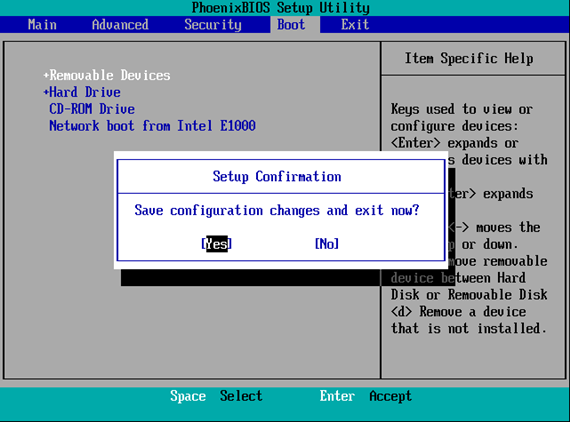
Note: If you’re working on a 32-bit system, and you want to install 64-bit Windows, you may get problems trying to run the last command (X:bootbootsect.exe /nt60 X:). Solutions: Use a computer with a 64-bit version of Windows OR A little trick that worked for me: If you have a 32-bit Windows 8 disc, you can copy bootsect.exe from that and replace the 64-bit one (bootbootsect.exe). I just finished building a gaming desktop from components for the kids, and experienced major issues while trying to install Windows 10 from USB drive. I didn't find a right tutorial by Googling the issue, but managed to do installing with the following steps. I'm a Mac user, so first I downloaded the Windows 10 ISO file and purchased license from After downloading the file, I made it bootable USB drive using the following commands in my Mac's terminal: 1. Diskutil list - Locate the USB drive 2. Diskutil eraseDisk MS-DOS 'WIN10' GPT disk# - Replace '#' with the USB drive number 3.
Hdiutil mount /Downloads/#.iso - Replace '#' with your ISO file name, and modify the file path, if it isn't in your 'Downloads' folder. Cp -rp /Volumes/#/. /Volumes/WIN10/ - Replace '#' with the name of the mounted volume.
Hdiutil unmount /Volumes/# - Replace '#' with the name of the mounted volume. Then I took the USB drive and plugged it into my PC setup. Start the computer while holding and pressing F2, or similar, to enter BIOS settings. Modify boot order so that the computer boots from the USB drive's 1. Reboot the computer, and it should start in Windows 10 installing mode. Instead of 'Install', select 'Fix my computer', or similar. Select 'Command Prompt' to enter DOS.
I created two disk partitions for the hard drive in DOS. Select disk # - Replace '#' with the hard drive number. Create partition primary size=10000 - This will create a 10 Gb partition that you will use for storing Windows 10 install files 6.
Assign letter=D 7. Create partition primary size=500000 - This will create another partition where the Windows 10 will be installed. Modify the size according to your needs and size of the disk. Assign letter=C 9. List volume - Take note of the assigned letters to each volume.
Select volume # - Replace '#' with the number of the volume D 11. Format fs=ntfs quick 12. Select volume # - Replace '#' with the number of the volume C 13. Format fs=ntfs quick 14. Xcopy #: /s d: - Replace '#' with the assigned letter of the USB drive I shut down the computer, removed the USB drive, and the Windows 10 installation functioned without problems. I selected the volume C as the location of the installation.
I hope this helps someone. I see many people on here having trouble. What this person has posted, not only have I done it the way it was posted, removing the drive etc, however you can literally create your own USB bootable drive the same way, or even better, you can copy the files to a VHD or use your ISO from your C: drive. Yes, the last one is more difficult but let me give you all some direction and options that work.Using a tool to create a USB bootable Drive.Using the prompt to create a USB BOOTABLE DRIVE.Booting from a VHD on C drive with the setup files on it.Booting from an ISO on C drive with the files on it.Creating a 5 gig Partition( d:) and copying the ISO files to it and booting from it.Copying the ISO files to C: or D: and booting from it.Booting from a USB drive using a VHD or ISO. What is needed to do the above stuff is done for many reasons. You want a quick way to Install windows, you don't have flash drive or your flash drive is too slow, or you have one flash drive and can't give up the space on it to do your deed.
Now I am going to provide you with some good helpful tools that go above using the DOS prompt, DISKPART, BCDEDIT, bcdboot, BOOTSECT, etc. Of course these are handy to know, however, some tools help too. Creating a bootable drive, USB, VHD is kind of simple using DOS, but getting into the command line BCD bull, well, even I don't like it if I don't have to. So in come programs Like RUFUS, EasyBCD and Easy2boot. All these are GUI, so no promp knowledge is needed. You can use EasyBCD to boot to a VHD on C, Set up a Native BOOT, BOOT From an ISO etc. A free and totally cool program that even fixes up your BCD, instead of using the command line to create a new bcd store.
You can Use RUFAS to make a bootable USB Flash Drive and windows to go drive, and not have to buy a special drive for that. And my third favorite, is using Easy2boot. IT is totally cool. Easy2boot, requires things, flash drive, easy2boot setup program and the ISO of your choice. Use easy2boot to create your UEFI/BIOS multiboot USB, then (copy) your ISO to the windows folder that is on the USB which was made by Easy2Boot. The bigger the drive, the more ISOes you can copy onto it.
Then boot it, and it creates a menu that will find the ISO and show you as a choice. The DEMO of it is on YOUTUBE. RUfas is cool, as it will prep your drive to boot either EFI or BIOS and it does extract and copy the setup files. More time consuming. EasyBCD is cool too. No matter which partition or HDD you put it on, it will boot an ISO, VHD, or WimRE and I forgot, it will boot LINUX too to put it on your computer.
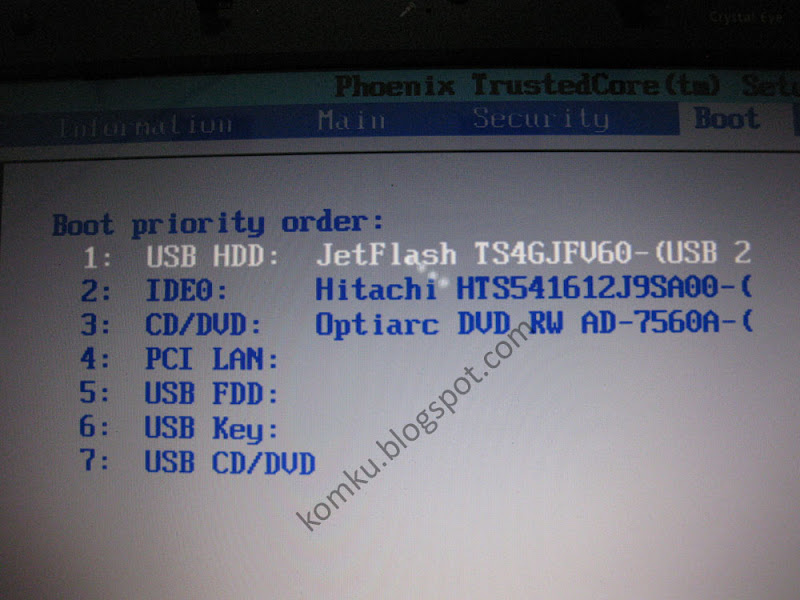
I even used to set up a USB drive after I copied the files to it and make it bootable. I have used other USB tools and BCD tools, but these are the easiest and most useful. Have a nice day.
Install Win 8 Pake Flash Disk Download
Any questions or need some direction, leave me a reply. I know people read directions on the web and seem to have a hard time still getting it to work or someone leaves out a vital part that needs it to be working only by mistake. Note: Linux supports Multi partitions on USB flash drives.
Instal Win 8 Pake Flashdisk
As of Windows 10 release 1703, it supports and sees more than one partition. This way, can create two partitions, a recovery boot partition and second larger partition to dump windows setup on it. Or a wim, pending your choice of installing windows. Remember ONE large file copies faster to a USB then extracting. So if you copied on your HDD the files from a mounted ISO to VHD you can just copy the VHD to the second partition. After booting to the first Partition, you need a little know using DISKPART, and mount the VHD on the second partition.
Install Win 8 Pake Flash Disk Free
Then you can run setup from the VHD without troubling with using an ISO or not, just use Easy2boot, and copy the ISO to the Windows 7, windows 8 or Windows 10 folder and boot and install.